
[ad_1]
TVs are designed for watching TV. This means that manufacturers include technologies designed to deliver a good live content viewing experience whose quality, sadly, is usually not the best. If you often watch movies on your TV and PC monitor, you may have noticed that the smooth feel on a TV is much greater than on a monitor.
The fault is that televisions have several sanding technologies activated by default via so-called interpolation, while monitors are not.
The Hateful Soap Effect: How to Avoid Leveling on a Smart TV
What producers do has been criticized for years by the film industry, with an effect known as’soap opera effect“. Its name means “soap opera effect” and gives it that softness typical of soap operas or television content, which are usually recorded at 50 or 60 FPS depending on whether we are in Europe or in the United States, where traditionally there were the refresh rates of televisions 50 for 60 Hz, respectively. Currently, all TVs hit 60Hz without a problem, offering more fluidity if we use it for gaming.
This effect is achieved by interpolating adjacent frames, where the TV tries to “guess” what content would go there. With this, a movie that goes at 24 FPS will have frames duplicated and interpolated to try to bridge the 60 Hz gap. In the following video we can see what happens:
The biggest criticism in the industry isn’t just the introduction of this smoothing effect, but the fact that it can’t be easily disabled from TVs and that it’s enabled by default. Some manufacturers have proposed that this effect be disabled by default, or that at least there is a “cinema mode” on TVs that disables all these aids. Unfortunately, manufacturers aren’t incorporating it yet, and all of these settings need to be disabled manually.
Due to the fact that they are active, the movies and series do not have the look their creators intended for them. For false smoothness It also adds that TVs are usually not properly calibrated from the factory. Some TVs today are adapting more and better to HDR content, changing various parameters to achieve the better color and brightness. However, most movement aids and other options are still active. Therefore, while we can’t turn them off easily, we have to manually change a multitude of settings.
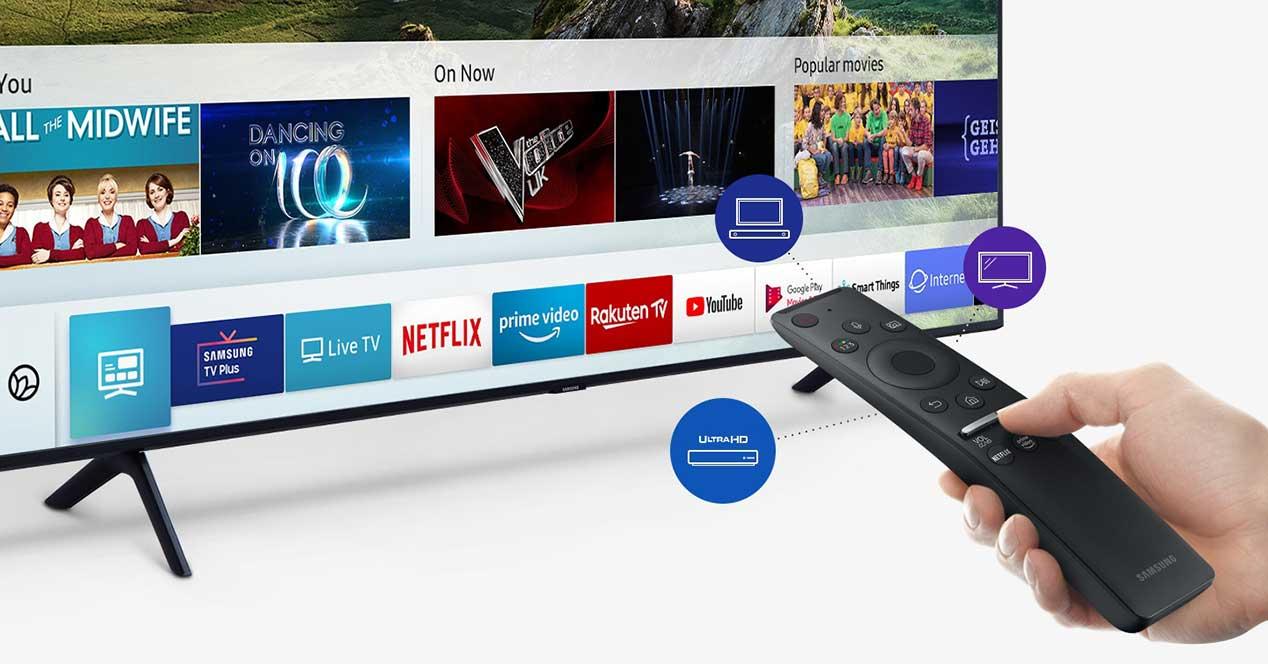
In 2018 Netflix released the film Roma, directed by Alfonso Cuarón, on the streaming platform, which won the Oscar for best foreign language film. The release of this film was a before and after on the platform, since the film was released on the streaming platform before being released in theaters, although they later did a limited release in theaters in order to benefit from awards. Something similar happened with The Irishman.
To enjoy the best quality of this content, Netflix has launched a series of changes and adaptations that we can change in the different brands of TVs on the market.
The changes are divided into three parts. The first are the basic settings that we can change on all TV models, such as motion smoothing, changing the color temperature or activating HDR. The second are general settings that we can change, such as brightness, contrast or sharpness. The third part already involves changing the specific settings available for each TV model.
Basic settings for HDR movies on Netflix
First of all, there are three basic settings common to all models:
- Disable motion smoothing or tween, which is normally enabled by default. Its name varies depending on the manufacturers: Auto Motion Plus (Samsung), TruMotion (LG) or MotionFlow (Sony).
- Set the color temperature to “normal”. Some TVs have “hot” or “cold” turned on, giving the images yellow or blue tones.
- Enable HDR. This is especially useful when viewing HDR content on the platform and our TV is compatible.
General picture settings on Smart TV
In addition to the three mentioned, the TV settings should be as neutral as possible. The percentages range from 0 to 100%, although some TVs use other scales. Calculate the proportional number and that’s it.
Picture mode: Cinema or film (never sport, vivid or dynamic)
Sharpness: 0%. Some TVs put 0 at 50%, so if you see the faded picture at 0%, set it to 50% (especially some from Sony)
Backlight: 100% for use in bright light, but if you use it in a dark environment you can always turn it down to avoid being dazzled.
Contrast: 100%.
Brightness: 50%
Color: 50%
Hue: 0%
Range: 2.2 or 0 if your TV does not use the common range between 1.8 and 2.9
Tone (green / red): 50%
Image size or aspect ratio: Always use the native setting of the content we are watching or the screen setting. It must be the one that doesn’t cut any pixels.
Advanced settings for your Smart TV model picture
The rest of the advanced settings vary by manufacturer and are as follows for major Smart TV companies:
Samsung:
- Dynamic contrast: disabled
- Black tone: off
- Complexion: 0
- Range: 0
- Motion lighting: disabled
- Digital Clean Display: Disabled
- Smart LED: off
Another good option on Samsung TVs is to enable Movie mode, which disables some aids and can be used in conjunction with disabling preview modes.
LG
- Super Resolution: Disabled
- Dynamic color: disabled
- Transparent white: deactivated
- Motion Eye Care: Disabled
- TruMotion: deactivated
- Real Cinema: disabled
LG also has a mode called “Expert (Dark Room)” which disables some aids, but it is convenient to review them.
Sony
- Noise reduction: disabled
- MPEG Noise Reduction: Disabled
- Point Noise Reduction: Off
- Reality Creation: Off
- Fluid Creation: Off
- Motionflow: disabled
- CineMotion: disabled
- Black corrector: disabled
- Automatic light limiter: deactivated
- Transparent white: deactivated
- Live Color: Off
- Detail Enhancement: Disabled
- Edge Enhancer: Disabled
- SBM: off
Vice
- Black details: disabled
- Active LED zones: off
- Light action: disabled
- Range: 2.2
Others
- Edge Enhancement: Disabled
- Motion Interpolation: Disabled
Source link