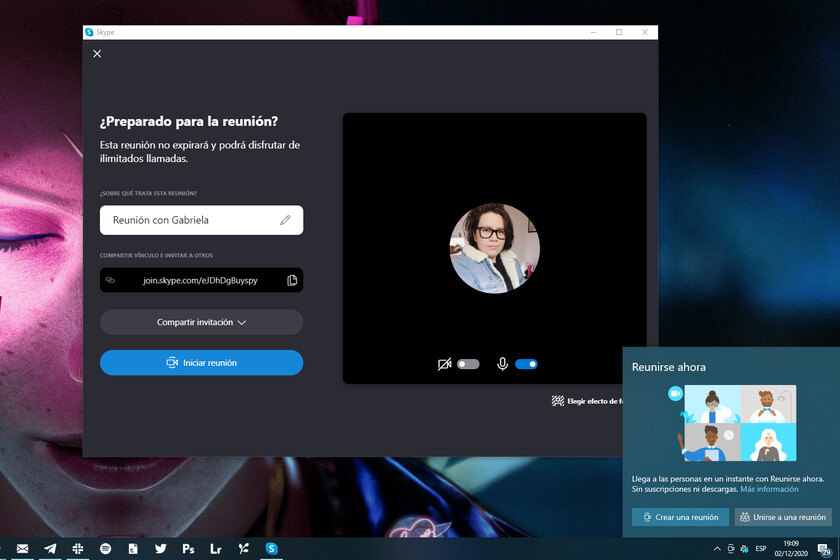
[ad_1]
In times of pandemics it is more normal than ever that we have to do this resorting to a video call to be able to communicate with someone, or to have a meeting with several people. While there is no shortage of options with apps like Zoom or Google Meet, there’s also the old and faithful Skype that continues to work very well.
One of the advantages of Skype is that it integrates very well with Windows 10 and another one that less people know or remember is that you can use it to make video calls without registration and without installing anything. Now, if it’s something you use a lot, you might be interested in taking advantage of it an always-at-hand button that lets you quickly switch to a video call with just a few clicks.
“Meet Now” on the taskbar
If you already have Windows 10 version 20H1, which is the small update of October 2020, and you have updated your system daily, you may have come across a new camera icon in the taskbar notification icons area:
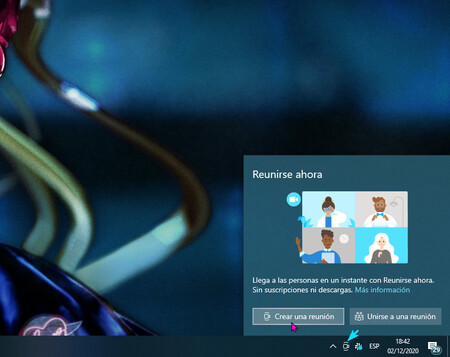
This is Skype “Meet Now” button which was initially released for Insider last October, but is already starting to appear to all users, even those with older versions of Windows 10.

With this button you can create a meeting via Skype with one click, without the need to install anything else, not even to create an account on the platform. If you click on “Create a meeting” a link will be generated immediately that you can share with anyone to start a video call.
The other person also doesn’t need to install anything on their computer, you can open the link in your web browser and join your video call. If you are also using Windows 10, you can instead use the “Join a meeting” button and paste the link for the video call.
If for some reason you are not interested in this feature, you can right click on the icon and hide it so that it disappears from the system tray. If you want to reactivate it you will have to go to Setting, to choose Personalization > Application bar and click “Enable or disable system icons“.
Source link