
[ad_1]
If you want to get the best quality results from your videos recorded on iPhone, take advantage of Apple’s settings and get the most out of it.
If you use your own iPhone to record video at night or in conditions of low brightnessYou may have noticed that no matter what resolution you use – 4K, 1080p or 720p – the results aren’t always what you expect.
However, there is a way to improve the quality of your videos when shooting in low light conditions and get the most out of your mobile camera. If you want to know how to get it, read on.

How to improve video recording on iPhone in low light conditions
If you have an iPhone 11 or iPhone 12 in any of its versions, you will know this when you take a photo in a dark environment, night mode will be activated automatically and thus obtain a better quality result.
We recommend | How to get iPhone 12 to use 5G as long as there is coverage
However, this doesn’t happen when it comes to record video, since only in iPhone 12, activated intelligently when you create a timeplapse video.

A clear example of this situation is that when record at 60 FPS, the light passing through the shutter is less, and when it comes to iPhone XS or higher has an obvious flaw in the images, because they become something Pixelated and lossy HDR.
Codec overload can sometimes occur as well, especially when dealing with constantly moving scenarios that cause file sizes to increase and in turn quality loss, something that speaks very badly when it comes to an iPhone .
If we compare the whole situation with a recording at 30 FPS, the scene looks much better, as much more light input is possible. What if you we dropped to 24 FPS the difference is noticeable. The result will be much brighter, less noisy and above all sharper.
But with the new apple settings it’s possible calibrate those FPS and adapt them in places with low light to improve quality when this option is enabled. The process will depend on the iPhone model you have. Next, we show you each of them.
How to Automatically Reduce FPS Speed on iPhone
iPhone 12, 12 Mini, 12 Pro and 12 Pro Max
On the iPhone 12, 12 Mini, 12 Pro, and 12 Pro Max, you will need to do the following:
- It’s at “Settings”.
- Find the section “Camera” and later “Record a video”.
- Now select “Automatic FPS” and apply it to the video setting at 30 FPS. If you wish, in this iPhone generation you can apply it 30 FPS and 60 FPS automatically, so you don’t need to manually edit the video recording.
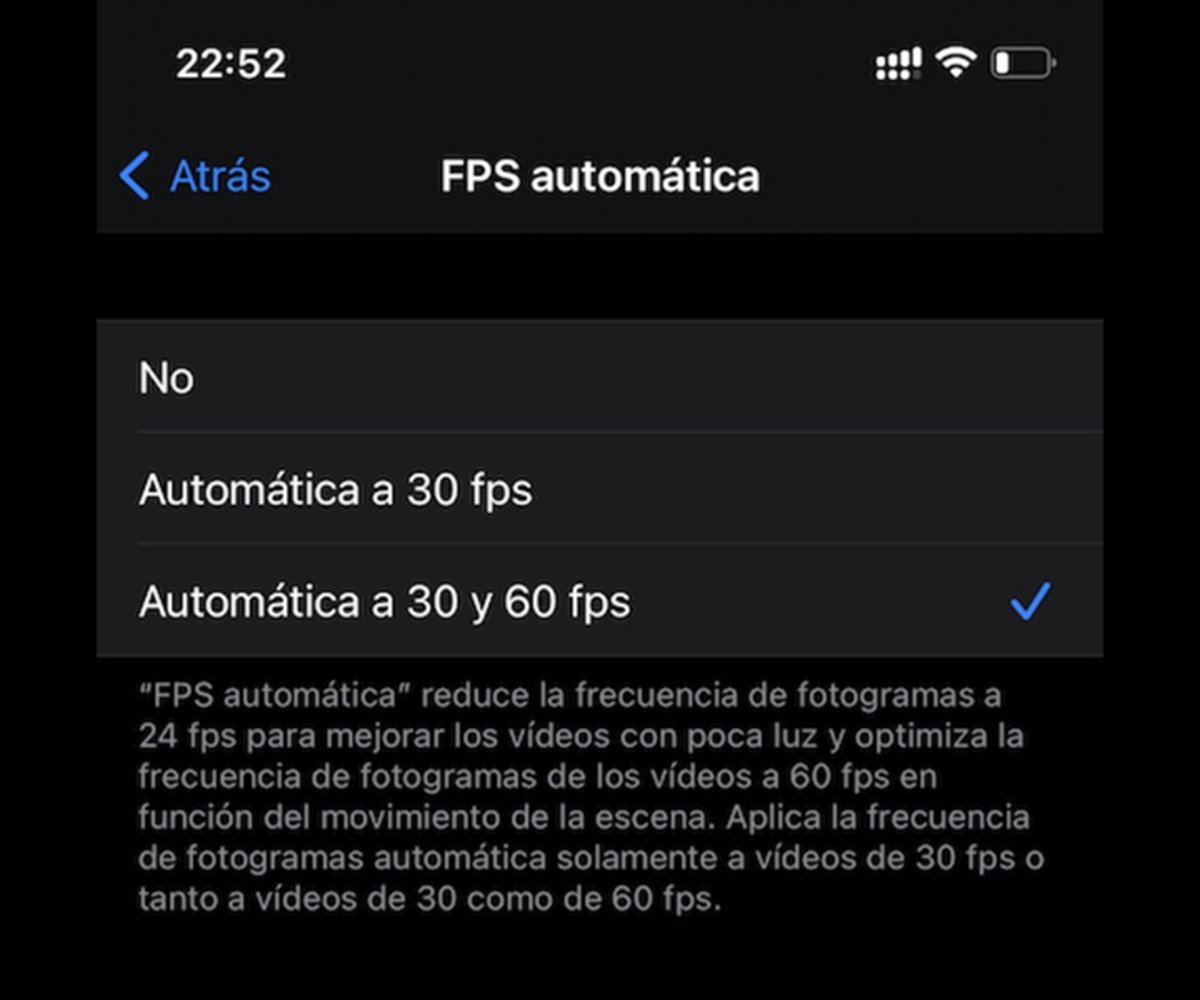
iPhone XS, XS Max, XR, 11, 11 Pro, 11 Pro Max, SE (2nd generation)
On the iPhone XS, XS Max, XR, 11, 11 Pro, 11 Pro Max and SE (2nd generation) models, the process is as follows:
- It’s at “Settings”.
- Find the section “Camera” and later “Record a video”.
- Activate the option “FPS in low light automatically”. This feature will take advantage of the drop in FPS very well so that your videos are clearer. Of course, keep in mind that it’s only available for recording at 30 FPS for 4K, 1080p, and 720p resolution.
Change recording modes directly from the camera app on iPhone with iOS 14
The registration mode you can edit them directly from the app, as long as you have one iOS version 14 or later. To do this, all you have to do is tap the frame rate in the corner, obviously make sure the button “Auto FPS in low light conditions” IS qualified.

Once you have made all these changes, while recording a video if iOS detects low light on the scene, automatically will change to 24 FPS. Although you can do this before you start recording, the operating system can do it intelligently.
You may also like | What is LiDAR scanner on iPhone 12 Pro and what is it for
Now you can improve the quality of your videos on iPhone and even in low light conditions and you get amazing results. Let us know if you know of another trick to enhance video and photography on Apple devices.
Imagen | Unsplash I, iPadizate, Unsplash II, ios.gadgethacks
Source link